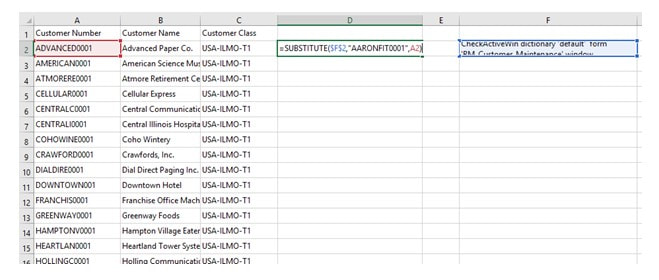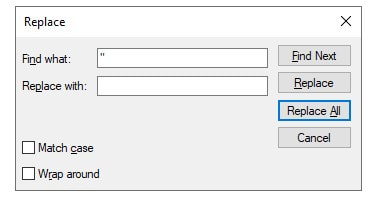Although Dynamics GP has a fairly robust application programming interface (API) for importing or updating data, there are certainly times when a specific window is not covered, especially in a 3rd party product. It can seem like the only solution is to manually click through a long list of changes (or hire a temp worker to do it).
Fortunately, Dynamics GP also has an engine for recording and then repeating repetitive tasks called Macros. Even more fortunately, the language of the macro is essentially plain text, so it’s easy to record a macro and then replace the bits you need to perform an action at scale. Here’s how.
Although this is an area that’s well covered by APIs, as a specific example, let’s look at mass-changing customer classes.